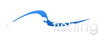
Sea fishing Social
Il caricamento...
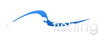
Sea fishing Social
Il caricamento...
Sea Fishing Forum
Parlare di tutto ciò che vuoi!
Forum › BENVENUTI SU SEAFISHING.IT FORUM › COME USARE IL FORUM › COME INSERIRE IMMAGINI, AVATAR, FIRMA e FILMATI NEL POST
[size=15pt]Nota: il sito di IMAGESACK è diventato a pagamento!
[/size]
Questo tutorial potrebbe tuttavia essere ancora utile nel caso IMAGESACK ci ripensasse e tornasse gratuito, oppure qualcuno decidesse di fare l'abbonamento al sito (la cifra richiesta è irrisoria…).
Come alternativa ad IMAGESACK per caricare le nostre immagini su CPOL possiamo sempre utilizzare la GALLERIA di CPOL
[hr]
Sommario:
– Introduzione
– Lavori preliminari
– Regolamento
– Procedimento per inserire immagini dentro un Post
– Procedimento per inserire un’immagine come Avatar e come Firma
– Procedimento per inserire un filmato di YouTube
Nota: le voci del sommario di colore blu sono linkate, cliccandoci sopra verrai indirizzato direttamente a quel paragrafo.
Suggerimento per chi non ha mai fatto queste operazioni: prima di procedere all'inserimento delle immagini, suggerisco di leggersi prima l'intero tutorial per rendersi conto di come funziona il meccanismo. Poi iniziare con i lavori preliminari.
Introduzione
In Calabria Pesca On Line (CPOL) non è possibile inserire immagini in modo diretto, ma solo in modo indiretto utilizzando un sito esterno che faccia questo servizio.
Il procedimento è il seguente:
– entriamo nel sito che eroga questo servizio
– in questo sito carichiamo l’immagine che vogliamo inserire in CPOL
– appena caricata l’immagine, questo sito creerà per essa un codice alfanumerico chiamato link (collegamento)
– noi dobbiamo copiare questo link ed incollarlo all’interno di CPOL
– una procedura particolare di CPOL trasformerà infine quel link in un’immagine reale.
La prima volta che usiamo questa procedura proviamo un senso di disagio dovuto ai numerosi passaggi che sono necessari prima di ottenere il risultato finale, che potrebbe farci pensare che si tratti di un’operazione complessa.
In realtà l’operazione è soltanto lunga e potrebbe apparirci complessa solo perché non ne abbiamo ancora assimilato il meccanismo: quando avremo fatto questa operazione due o tre volte, il procedimento ci diventerà più chiaro e saremo in grado di agire velocemente nonostante i numerosi passaggi che dobbiamo fare.
Se poi facciamo alcuni lavori preliminari, l’operazione sarà ancora più facile e veloce.
[size=12pt]B – Lavori preliminari[/size]
1. Archiviazione delle immagini – Il primo lavoro preliminare da fare è di procurarsi le immagini da inserire in CPOL e di salvarle sul nostro computer. Le immagini possono essere nostre foto, nostri disegni oppure immagini scaricate da internet o scannerizzate da qualche libro o rivista.
I formati immagine supportati da CPOL sono solo tre: jpg, png e gif. Le immagini.jpg e le immagini.png sono immagini ‘fisse’, mentre le immagini.gif sono di solito immagini ‘animate’ che vengono usate prevalentemente per l’Avatar e la Firma (vedi più avanti).
Una volta procurate le immagini, salviamole sul nostro computer. Suggerisco di creare sul desktop una cartella apposita da chiamare Immagini per CPOL, in cui archiviare tutte le immagini che intendiamo inserire in CPOL, dando ad ogni immagine un nome che ci consenta un suo immediato riconoscimento (p.e. Terminale per spigola.jpg, Cattura del 13/12/2013.png, Avatar1.gif, Avatar2.png, e così via). Una volta archiviate, queste immagini potranno essere lasciate tal quali, oppure ridimensionate, modificate e migliorate con il nostro programma di grafica preferito, pronte per essere inserite su CPOL subito o in un momento successivo.
L’Avatar è un’immagine miniaturizzata che serve per rappresentarci verso gli altri utenti di CPOL: può essere un’immagine fissa (in formato .jpg o .png), quale la foto del nostro volto, la foto di una nostra cattura, un disegno, ecc,; oppure può essere un’immagine animata (in formato .gif), quale una vignetta, un logo, ecc.
La grandezza dell’immagine che usiamo come Avatar non deve superare le dimensioni massime di 120×120 pixel.
CPOL mette a disposizione una propria galleria di immagini Avatar, ma molto probabilmente preferiremo utilizzare un’Avatar personalizzata: una volta stabilita quale debba essere l’immagine che useremo come Avatar, salviamola nella cartella Immagini per CPOL ed eventualmente ridimensioniamola in modo che non superi i 120×120 pixel (vedi più avanti come ridimensionare le immagini).
La Firma può essere il testo di un nostro pensiero, il testo di una massima di qualche personaggio famoso, il testo di una battuta spiritosa o il testo di qualsiasi altra cosa. Oppure si può inserire solo un’immagine miniaturizzata in formato .jpg, .png o .gif., senza testo. O ancora, insieme al testo, è possibile inserire anche un’immagine miniaturizzata, se lo spazio riservato alla firma è ancora sufficiente.
La grandezza dell’immagine non deve comunque superare i 120×120 pixel.
Il Post è il modulo in cui scriviamo il nostro messaggio. Insieme al messaggio si possono inserire immagini, video, fotografie, disegni, ecc.
La grandezza delle immagini per il Post non deve superare i 640×640 pixel.
Esempio di Post con le zone riservate all’avatar, alla firma e al messaggio:
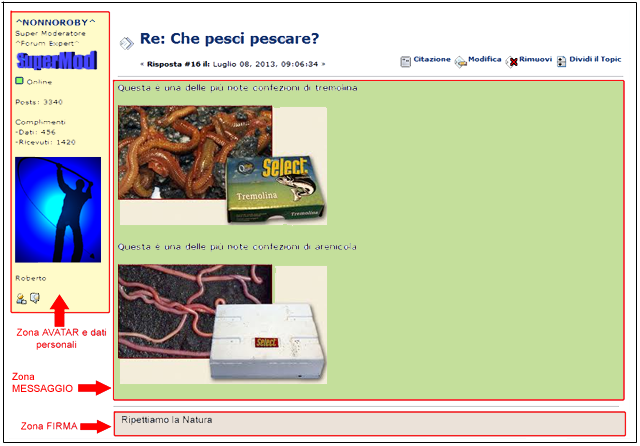
[size=8pt]Suggerimento: è meglio archiviare le immagini ‘già pronte all’uso’, cioè con le giuste dimensioni in pixel, con le migliorie già eseguite, con i ritocchi già fatti, in modo da non essere costretti a farli durante l’operazione di inserimento delle immagini in CPOL, che ci farebbero perdere tempo. Per quanto riguarda le immagini da inserire nel Post, se è fondamentale una larghezza massima di 640 pixel, è tollerabile un'altezza che superi questo limite se la sua riduzione dovesse causare la deformazione dell’immagine.[/size]
2. Riduzione delle dimensioni delle immagini – Per ridurre le immagini che superino le dimensioni suggerite (Avatar e Firma: 120×120 pixel; Post: 640×640 pixel), si può usare un qualsiasi programma di grafica in nostro possesso, ma è più che sufficiente usare l’applicazione Paint del sistema operativo WindowsXP, Windows7 o Windows8 che si trova in Start -> Tutti i programmi -> Accessori:
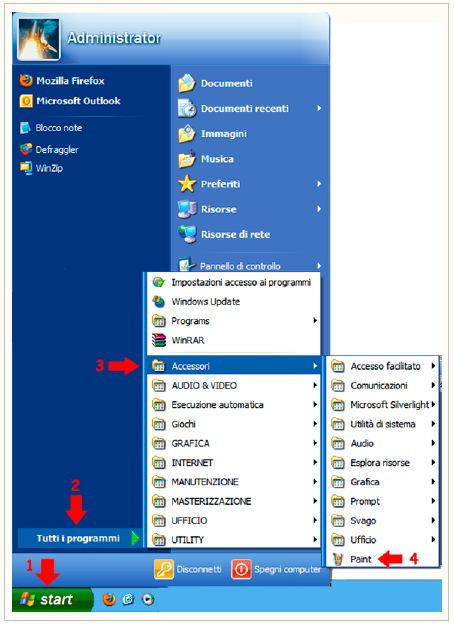
Dopo aver avviato Paint , carichiamo l'immagine da ridimensionare dal suo menù File -> Apri:
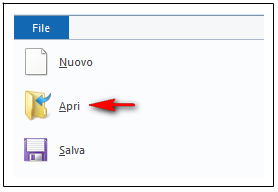
e una volta caricata l’immagine, procediamo al suo ridimensionamento. Nella finestra di Paint:
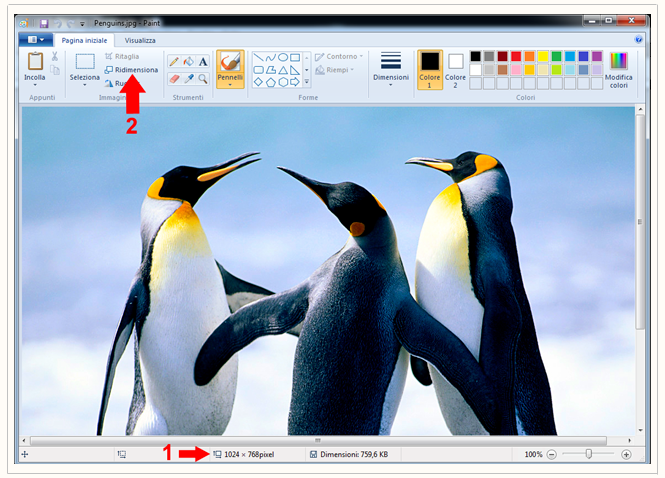
controlliamo al punto 1 qual è la sua grandezza in pixel: nell’immagine dell’esempio la larghezza è addirittura quasi il doppio di quella suggerita (1024 pixel contro i 640 ideali). Dobbiamo quindi ridurre la larghezza dell’immagine. Clicchiamo sulla voce di menu Ridimensiona (indicata dalla freccia al punto 2). Si apre la finestra:
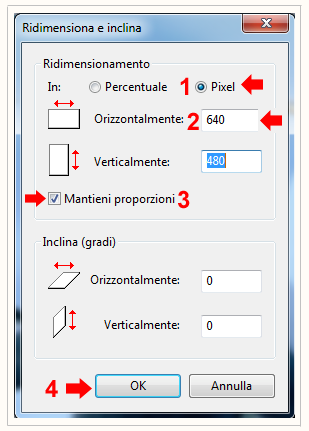
in cui selezioneremo:
– al punto 1 spunteremo Pixel
– al punto 2, dentro la casella di Orizzontalmente, scriveremo 640
– al punto 3 spunteremo Mantieni proporzioni
– al punto 4cliccheremo su OK per confermare l’operazione
Dentro la casella Verticalmente non scriveremo nulla perché il valore verrà ricavato automaticamente, in quanto abbiamo selezionato Mantieni proporzioni. In questo modo l’immagine non verrà deformata.
Paint ridurrà l’immagine come da noi indicato:
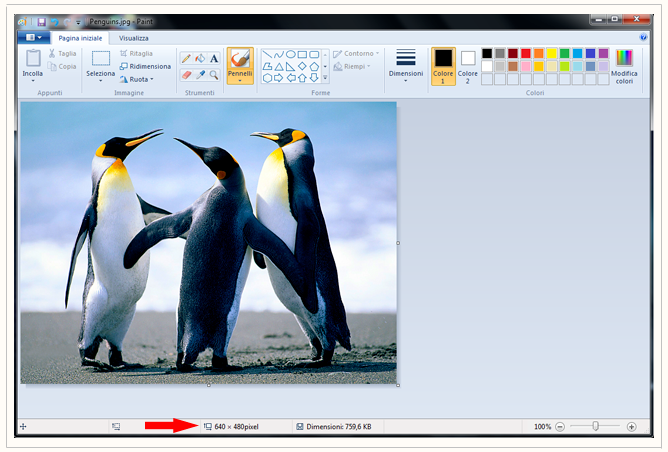
Salviamo quindi l’immagine con le nuove dimensioni in pixel dentro la cartella Immagini per CPOL, assegnando un nome all’immagine.
Procediamo al controllo di tutte le immagini che abbiamo salvato in questa cartella, per eventualmente ridimensionarle e migliorarle in modo che siano subito utilizzabili in qualsiasi momento. Una volta utilizzate, suggerisco di non eliminare le immagini da questa cartella, perché potrebbero sempre tornarci utili in futuro.
3. Ricerca del sito esterno di hosting – Il secondo lavoro preliminare da fare è di cercarci nel Web un sito esterno da utilizzare da tramite per poter inserire le immagini su CPOL e di salvare il collegamento a questo sito nei Segnalibri del browser (Internet Explorer, Firefox, ecc.), per velocizzare l'accesso al sito tutte le volte che dobbiamo usarlo.
Ci sono svariati siti che offrono gratuitamente questo servizio di ‘intermediazione’ tra il nostro computer e CPOL, ma uno dei più affidabili è lo statunitense ImageShack (http://imageshack.us/), in quanto, perlomeno, non viene chiuso da un giorno all’altro come avviene per tanti altri siti similari. I siti che offrono questi servizi sono definiti genericamente siti di hosting (siti ospitanti). Nel caso di ImageShack il servizio di hosting consiste nell’ospitare immagini e di creare per esse codici alfanumerici (link) che possiamo utilizzare in forum, blog, ecc. In dettaglio, il servizio funziona in questo modo:
– dapprima si carica un’immagine su ImageShack
– ImageShack crea immediatamente un codice alfanumerico univoco per quell’immagine, chiamato link (collegamento)
– noi dobbiamo copiare quel link ed incollarlo su CPOL
– CPOL trasformerà automaticamente il codice del link nell’immagine reale corrispondente
Questo è un esempio di link creato da ImageShack:
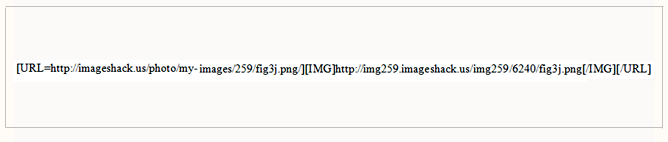
Abbastanza lungo e complicato, vero? Ma niente paura, primo perché non dovremo mai digitare neanche una sillaba di codice (useremo infatti il metodo del copia e incolla) e secondo perché una procedura speciale di CPOL trasformerà automaticamente il codice alfanumerico in un’immagine reale.
Pertanto, per pubblicare le immagini su CPOL, dobbiamo prima caricarle (una alla volta) sul sito ImageShack: subito dopo avervi caricato la prima immagine, ImageShack creerà automaticamente per questa immagine l’apposito link. A noi non resta che copiare questo link ed incollarlo all’interno di CPOL, come descritto nel paragrafo D – Procedura.
Entriamo quindi nel sito di ImageShack (http://imageshack.us/): per poterlo usare è necessario registrarsi, ma non abbiate nessuna remora nel farlo, perché l'iscrizione è solo formale e gratuita. ImageShack si apre automaticamente in lingua italiana, ma capita a volte che si apra in lingua inglese. Per far riapparire la lingua italiana, è sufficiente selezionarla dal menu a tendina, in basso:
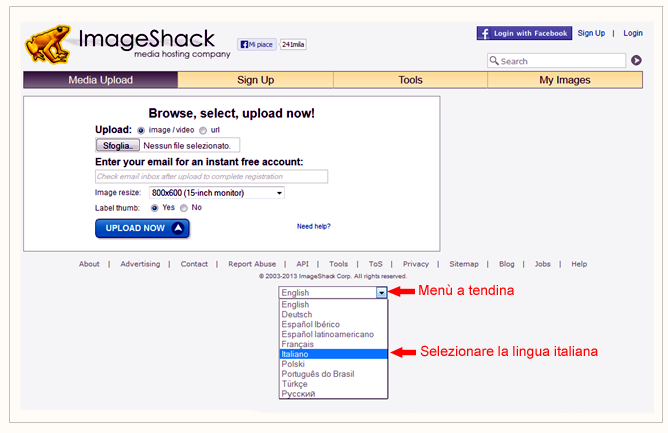
Siccome ImageShack offre questo servizio gratuitamente, brulica di banner pubblicitari (come tutti i siti che offrono servizi gratuiti, d'altronde), ma è sufficiente ignorarli, oppure installare nel vostro browser un componente aggiuntivo anti-pubblicità, quale Adblock Plus, che ci tornerà utile anche quando navigheremo in altri siti pieni di pubblicità.
La prima volta che ci colleghiamo a ImageShack, per poterlo usare dobbiamo registrarci: nella prima schermata che appare dobbiamo cliccare, in alto a destra, sulla voce Accedi:
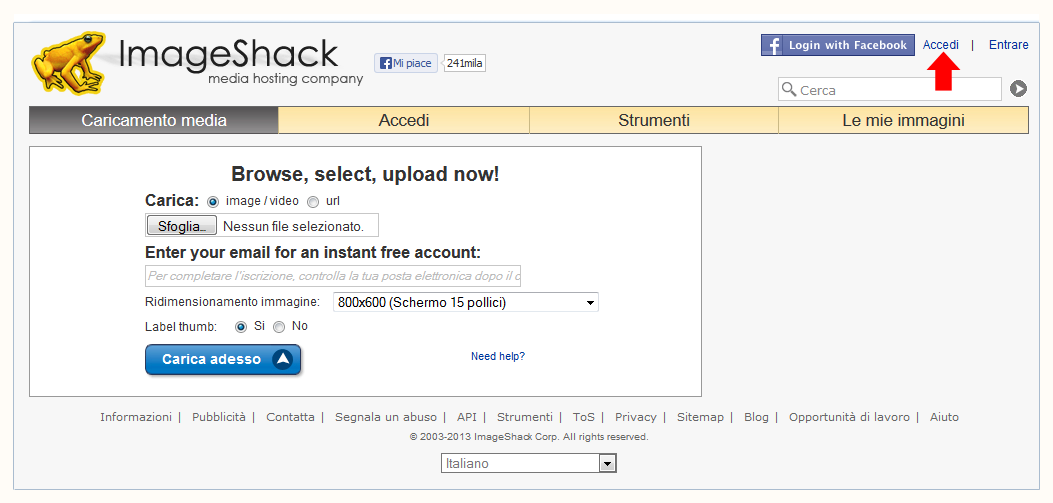
Appare la finestra per inserire i nostri dati:

Dopo aver inserito i nostri dati, confermiamo l'iscrizione cliccando in basso sul pulsante SIGN UP. Il nostro browser ci chiederà se vogliamo salvare i dati: rispondiamo SI, in modo da non doverli inserire ogni volta che ci colleghiamo a questo sito. Salviamo inoltre il collegamento al sito tra i Segnalibri del browser, in modo da averlo subito a disposizione.
Dopo la registrazione, ogni nuovo accesso a ImageShack dovrà avvenire cliccando sul pulsante Entrare in alto a destra (ci verrà chiesto di inserire la nostra eMail e la password, che però non ci verrà chiesto se l’abbiamo salvata nel browser ):
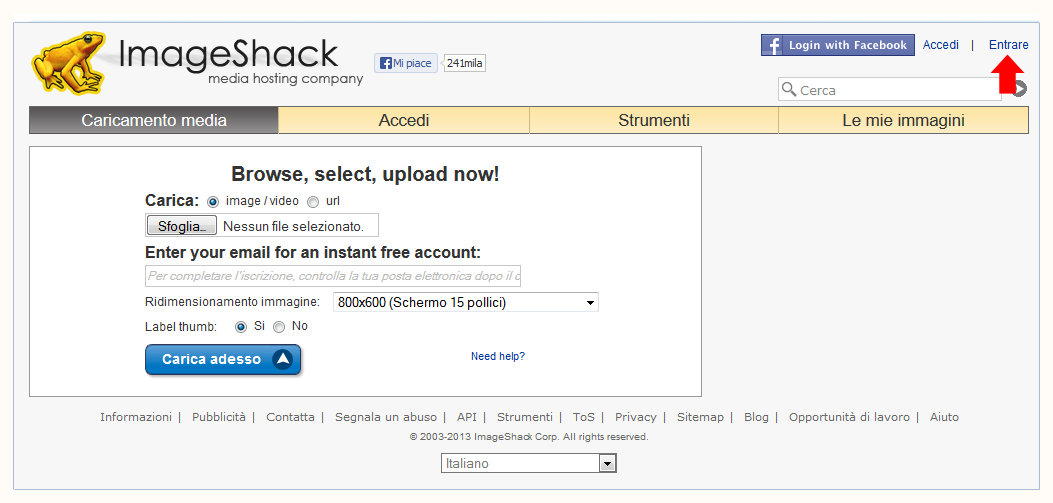
Se dobbiamo inserire più di un’immagine nel nostro post, il procedimento di caricare l’immagine su ImageShack, di copiare il link e di incollarlo nel post va ripetuto per ogni singola immagine che vogliamo pubblicare. Finché tutte le immagini non saranno inserite, dobbiamo tenere aperte contemporaneamente sia la pagina internet di CPOL sia la pagina internet di ImageShack , in quanto dobbiamo fare la spola tra una pagina e l'altra per ciascuna immagine.
[size=8pt]Avvertenza: in questa fase bisogna prestare attenzione a non chiudere accidentalmente la pagina internet di CPOL su cui stiamo lavorando, se non vogliamo che tutto il lavoro fatto sino a quel momento vada perduto (infatti un Post non viene salvato sino a quando non viene premuto il pulsante 'Post'). Se ci capita questa sfortuna, saremmo costretti a ripetere tutto daccapo.[/size]
I due lavori preliminari appena descritti ci consentiranno di velocizzare le operazioni di inserimento delle immagini in CPOL. Le prime volte probabilmente saremo ancora lenti, ma una volta assimilato il meccanismo su cui si basa tutta la procedura diventeremo velocissimi.
Prima di proseguire col procedimento di inserimento delle immagini (paragrafo D. Procedimento), do per scontato che abbiate già salvato le immagini ‘pronte all’uso’ nel computer e che vi siate già iscritti a ImageShack.
[size=12pt]C – Regolamento[/size]
Non si dovrebbero mai superare le dimensioni delle immagini suggerite precedentemente, sia perché possano essere contenute entro i bordi previsti per esse, sia perché lo prevede il Regolamento e sia anche perché fa parte della netiquete di un qualsiasi Forum non mostrarci invasivi con immagini troppo grandi. In particolare, un’immagine troppo grande inserita nella firma, che a noi può anche apparire attraente, in realtà diventa oltremodo irritante per gli altri utenti.
Se le immagini che abbiamo scelto come Avatar e Firma superano la grandezza di 110×110 pixel, oppure le immagini da postare superano la grandezza di 640×640 pixel, prima di inserirle su CPOL dobbiamo ridurle usando un qualsiasi programma di grafica. Se non ne possediamo uno, possiamo usare l’applicazione Paint di Windows che, per questo scopo, è efficace, veloce e facilissima da usare.
Sempre per Regolamento, è vietato inserire link a siti commerciali, a blog propri o altrui, sponsorizzazioni, frasi offensive, pubblicità palese od occulta, e così via. Anche le immagini non devono riportare scritte o loghi commerciali. Ovviamente, trattandosi di un forum sulla pesca, fanno eccezione le marche e i modelli delle attrezzature (p.e. Mulinello Shimano Ultegra XSB è consentito, Caccia e Pesca Pincus è pubblicità).
Per maggiori informazioni, si rimanda al Regolamento del Forum.
[size=12pt]Procedimento per inserire immagini dentro un Post[/size]
1. Entriamo in Internet e colleghiamoci al sito di ImageShack. Contemporaneamente, in un’altra pagina del browser, colleghiamoci al sito di CPOL: sul nostro browser, quindi, abbiamo due pagine aperte simultaneamente.
Su CPOL selezioniamo la Board in cui intendiamo pubblicare il nostro post (p.e. la board PESCI & CATTURE)
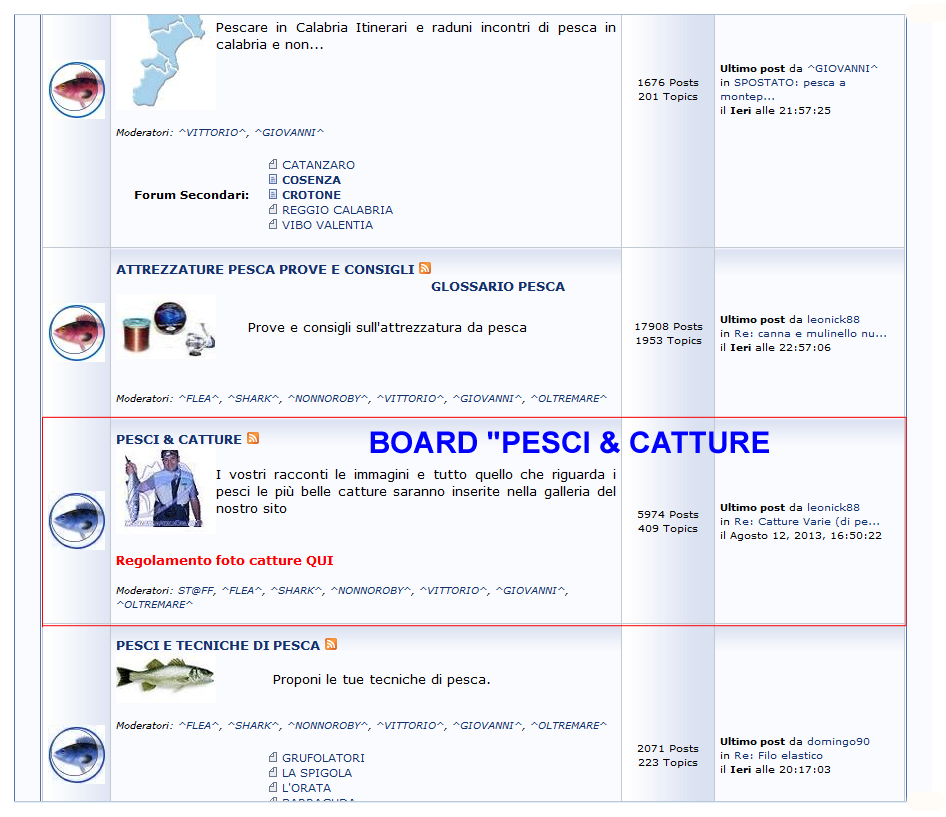
Si apre la finestra che elenca tutti i TOPIC presenti in questa Board. Nell’immagine sottostante si può notare, in alto a sinistra, che i topic di questa board sono talmente numerosi che occupano ben 9 pagine:

Abbiamo a disposizione due opzioni:
a) Se vogliamo inserire il nostro Post all’interno di un Topic già esistente (p.e. PESCA A FONDO – CATTURE 2012-2013), clicchiamo direttamente su questo Topic per aprire la finestra che contiene tutti i Post scritti sull’argomento Pesca a fondo–catture 2012-13:

Una volta che appare la finestra dei Post già esistenti, per creare un nostro nuovo Post dobbiamo cliccare sul pulsante "RISPOSTA"
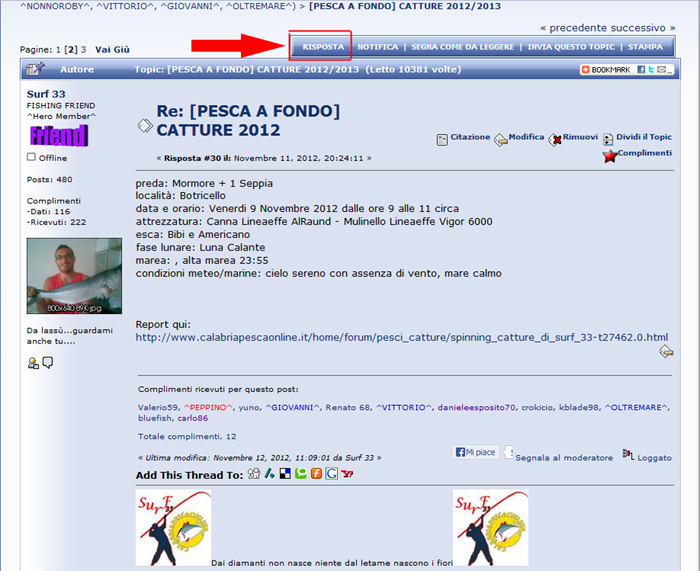
b) Se invece vogliamo aprire una discussione ancora inesistente nella board PESCI & CATTURE, clicchiamo sul pulsante "NUOVO TOPIC"
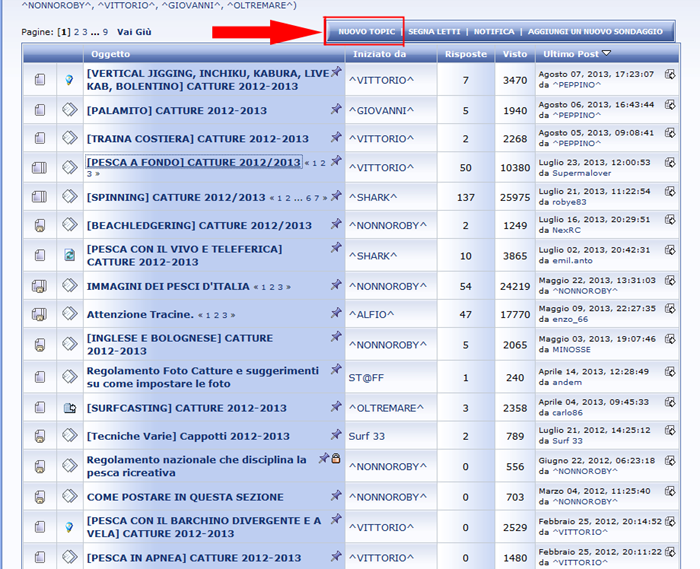
Sia con l’opzione a) che con l’opzione b) appare il modulo per creare un nuovo Post:

Scriviamo il testo che ci interessa e lasciamo aperta questa finestra del Post in attesa di inserirvi anche le immagini.
In Internet passiamo ora alla pagina di ImageShack per caricarvi la nostra prima immagine. I punti che ci interessano sono l’1 e il 2 indicati dalle frecce rosse: nel punto 1 dobbiamo verificare che nel campo 'Carica' sia selezionata l'opzione 'immage/video', il punto 2 indica il pulsante 'Sfoglia' (a volte, anche con la lingua italiana inserita, ImageShack lo chiama 'Browse'). Clicchiamo su 'Sfoglia' ('Browse') per ricercare nel nostro computer la prima immagine da caricare
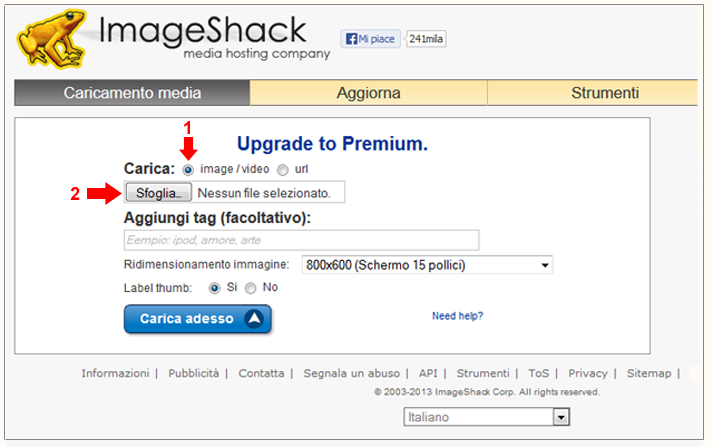
Si apre automaticamente una finestra di Windows che ci permette di rintracciare l'immagine da caricare. La ricerca risulterà molto veloce in quanto abbiamo salvato le immagini nella cartella “Immagini per CPOL” creata sul Desktop. Nella finestra di Windows, nel campo in alto “Cerca in”, selezioniamo mediante il menu a tendina la voce “Desktop” e quindi, tra le varie voci presenti sul Desktop, clicchiamo due volte sulla cartella “Immagini per CPOL” per aprirla.
Una volta aperta questa cartella, verranno elencate tutte le immagini che vi abbiamo archiviato:
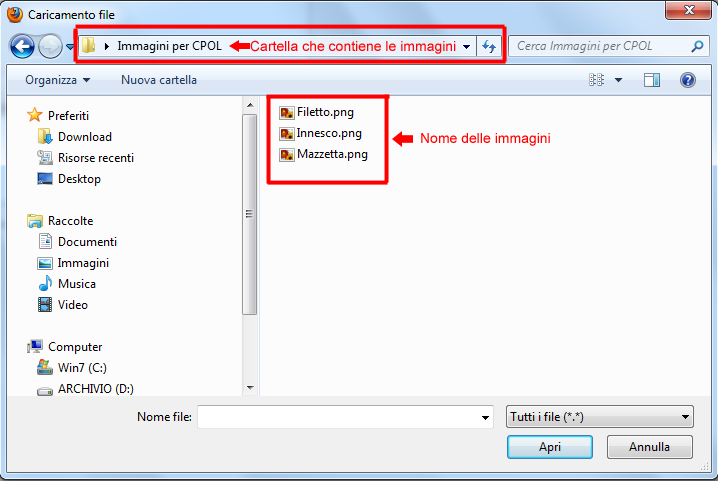
Chiaramente, se non abbiamo creato una cartella apposita, dobbiamo rintracciare la cartella in cui è salvata l'immagine da caricare.
Tra le immagini elencate selezioniamo quella che vogliamo caricare per prima (p.e. “Fig.01.png”):
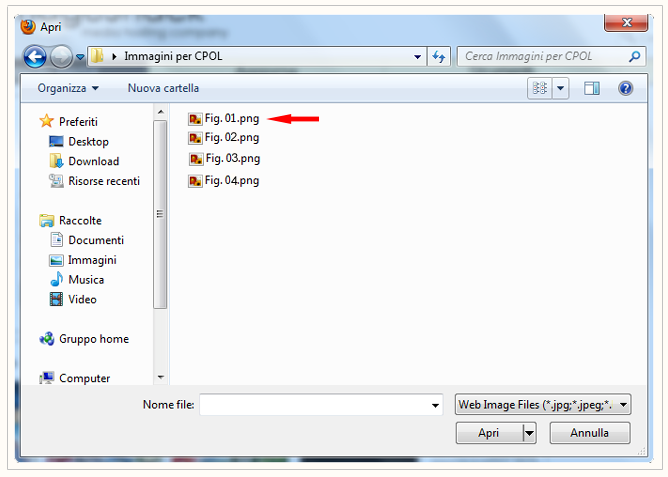
Il metodo più pratico per caricare questa immagine su ImageShack è di cliccare due volte direttamente sul file da caricare. In alternativa, possiamo selezionare il file col mouse e quindi cliccare sul pulsante Apri , in basso.
Fatta questa operazione, la finestra di Windows si chiude automaticamente e riappare quella di ImageShack. In questa finestra accertiamoci, al punto 1, che il nome del file da caricare appaia nell'apposito campo, dopo di che clicchiamo (al punto 2) sul pulsante 'Carica adesso':
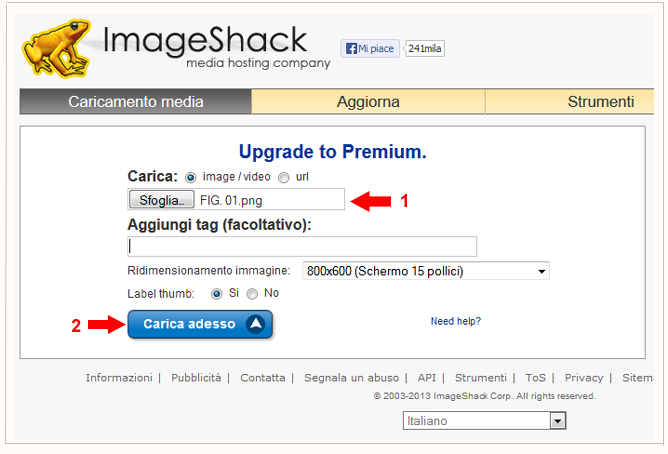
Una volta ImageShack caricava direttamente l’immagine e creava subito il codice alfanumerico (link) ad essa relativo. Attualmente invece è necessario un passaggio intermedio che consiste nel cliccare sulla destra sulla voce Continue to the image links:

[size=8pt]Nota: di solito il caricamento dell'immagine è pressoché istantaneo, ma non sempre è così. Infatti questo sito è usato da milioni di persone in tutto il mondo e potrebbe capitare che in quel momento sia stracarico di richieste in contemporanea, per cui la risposta potrebbe tardare un pò. Attendiamo che l'immagine venga caricata. Se il caricamento non avviene, clicchiamo sulla voce "Can't Upload? Try This" che appare a fianco al pulsante Carica adesso quando l'operazione ritarda. Se dovesse proprio tardare troppo, annulliamo l'operazione uscendo da ImageShack e ripetiamola daccapo.[/size]
Quando l'immagine è stata caricata, appare questa finestra:
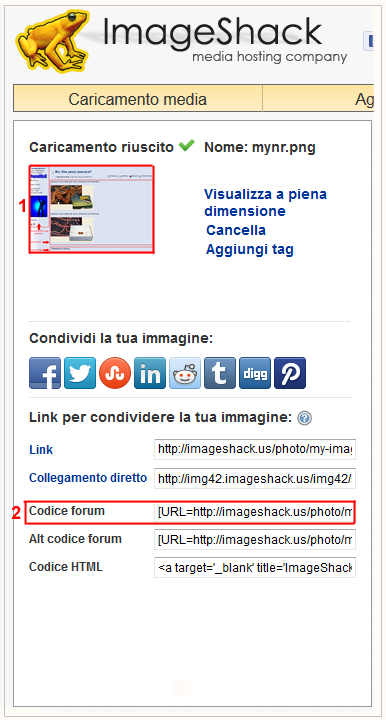
Il punto 1 indica la posizione in cui verrà visualizzata una miniatura della nostra immagine, mentre il punto 2 indica il campo in cui ImageShack ha creato il link all’immagine (siccome il codice del link è molto lungo, ne viene visualizzata solo la parte iniziale).
Noterete che esistono diversi campi dentro i quali ImageShack ha creato dei link, questo perché ImageShack crea contemporaneamente più link per una stessa immagine, in quanto ogni link ha un compito diverso a seconda dell’utilizzo che dobbiamo farne. Quello che interessa noi in questo contesto è il link che è stato creato dentro il campo 'Codice forum': col tasto sinistro del mouse facciamo click direttamente sopra il codice alfanumerico per evidenziarlo e subito dopo clicchiamoci sopra col tasto destro per copiarlo. Si apre una finestrella pop-up di Windows in cui sono elencate varie opzioni: quella che dobbiamo selezionare è l’opzione 'Copia' (il link viene copiato negli appunti di Windows che, come noto, restano però invisibili):
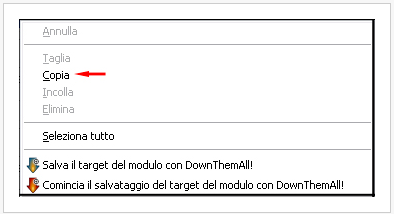
Adesso torniamo alla pagina del Post di CPOL che avevamo lasciato aperta: all'interno del post clicchiamo col tasto destro del mouse sotto il testo che avevamo scritto in precedenza:
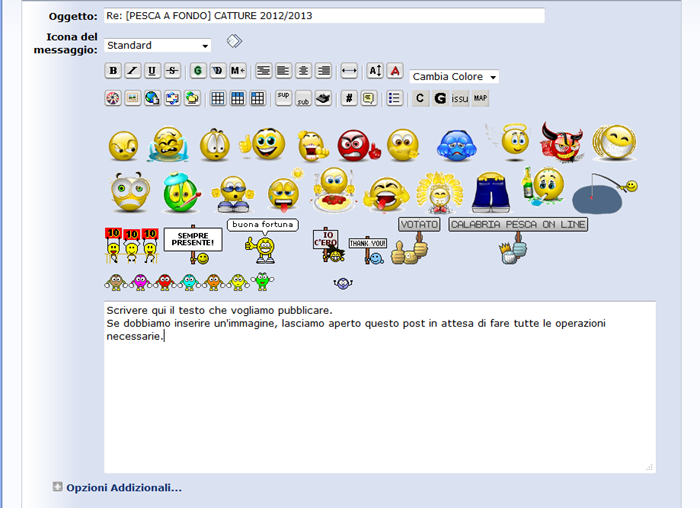
Si aprirà nuovamente la finestrella di Windows in cui dobbiamo ora selezionare la voce 'Incolla':
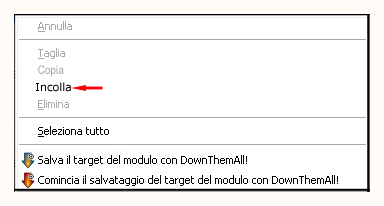
Immediatamente lo strano codice del link viene estrapolato dagli appunti di Windows ed incollato nel post: se adesso clicchiamo sul pulsante 'Anteprima', in basso al post, vedremo subito un’anteprima dell'immagine.
[size=8pt]Noterete che sotto la riga del lungo codice viene inserita anche una riga che inizia con: "Uploaded with ImageShack.us…….". Si tratta semplicemente di auto-pubblicità che ImageShack fa a se stesso, per cui questa riga non è assolutamente legata al codice e possiamo cancellarla in tutta tranquillità.[/size]
Se questa è l'unica immagine che dobbiamo inserire nel post, salviamo il post cliccando sul pulsante 'Post' (in basso, a fianco di Anteprima), in caso contrario lasciamo sempre aperta la pagina del post e torniamo a quella di ImageShack.
Per caricare una nuova immagine, dobbiamo 'resettare' ImageShack cliccando sul pulsante in alto 'Caricamento media':
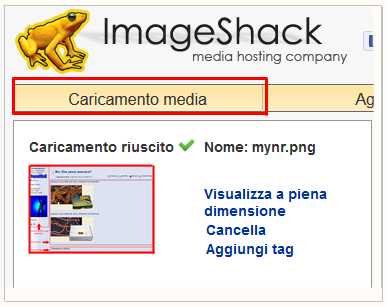
La pagina si ‘ripulisce’ e riappare la prima finestra di ImageShack da cui siamo partiti:
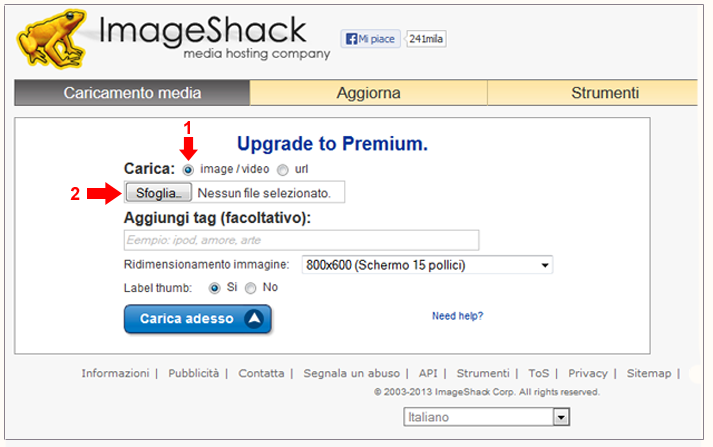
Non ci resta che ripetere tutta la trafila che abbiamo fatto per la prima immagine (ricordiamoci sempre che il link da copiare è quello inserito nel campo Codice forum):
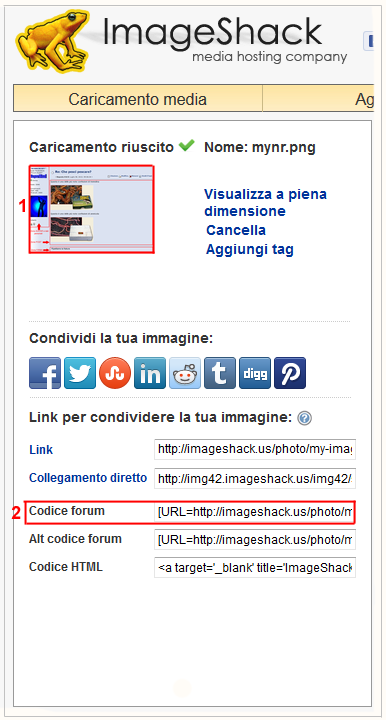
Proseguiamo con questo metodo per ogni nuova immagine che vogliamo caricare nel post.
Quando abbiamo finito di caricare tutte le immagini, salviamo il post cliccando sul pulsante 'Post', in basso al post.
Chiudiamo anche ImageShack.
[size=12pt]Procedimento per inserire un’immagine come Avatar e come Firma[/size]
CPOL mette a disposizione una propria galleria di immagini Avatar, ma molto probabilmente preferiremo utilizzare un’Avatar personalizzata: può essere una foto del nostro viso, una foto di una nostra cattura, un disegno, una vignetta, un logo non commerciale, ecc. E' possibile usare anche un'immagine animata (formato .gif).
Anche nello spazio riservato alla Firma, oltre al testo, possiamo inserire un'immagine (anche animata).
[size=8pt]Avvertenza: gli spazi per l'Avatar e per la Firma che un qualsiasi Forum mette a disposizione degli utenti hanno delle dimensioni alquanto limitate (circa 120×120 pixel). Se l'immagine supera queste dimensioni non verrà visualizzata, oppure trasborderà dai limiti. Se vogliamo utilizzare come Avatar (o come firma) un'immagine che supera queste dimensioni, dobbiamo prima ridurla utilizzando un programma di grafica, p.e. Paint come descritto all’inizio.[/size]
Il procedimento per caricare su ImageShack un'immagine come Avatar e/o come Firma è esattamente lo stesso di quella visto per caricare un’immagine sul Post, ma con questa importantissima variante: il link da copiare non è quello del Codice forum ma quello del Collegamento diretto (che si trova poco sopra il Codice forum):

Dobbiamo usare il Collegamento Diretto (indicato dal punto 2) perché la procedura di visualizzazione di una Avatar, in CPOL, è diversa da quella usata per il Post. Inoltre, a causa delle dimensioni troppo piccole dell'immagine, ImageShack non visualizzerà neanche la miniatura dell'immagine dopo averla caricata, però possiamo accertarci che l'abbia fatto controllando l'avviso in alto "Caricamento riuscito", indicato dal punto 1.
1. Entriamo in Internet e colleghiamo sia a ImageShack che a CPOL contemporaneamente.
2. Dopo aver eseguito tutte le operazioni per caricare l’immagine Avatar su ImageShack (seguendo tutti i passaggi già visti in precedenza per caricare un’immagine per il post), evidenziamo col tasto sinistro il codice del campo Collegamento diretto, poi clicchiamoci sopra col tasto destro e nella finestrella di Windows che si apre selezioniamo l’opzione Copia:
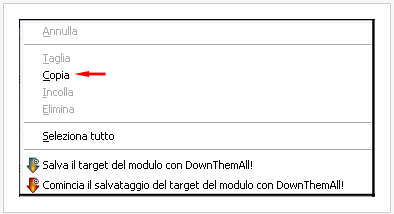
3. Entriamo nel sito di CPOL: in alto alla pagina che ci appare c'è il menù delle opzioni: clicchiamo sulla voce PROFILO per aprire la finestra del nostro profilo:
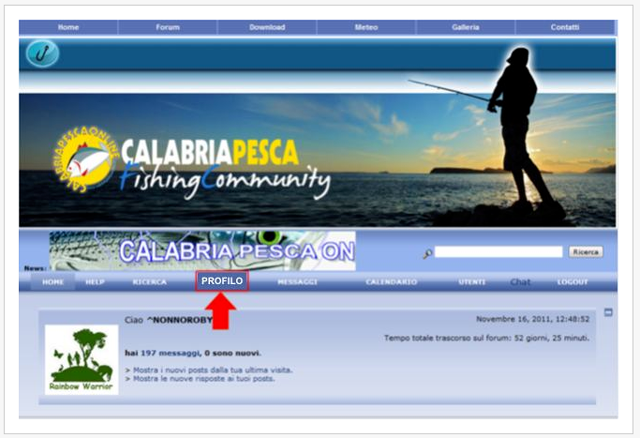
4. Quando si apre la finestra del nostro Profilo, clicchiamo sulla voce Informazioni sul Profilo nel Forum
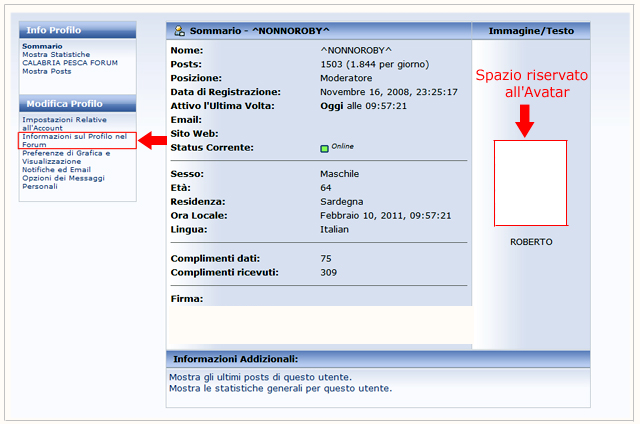
5. Si apre la finestra del nostro Profilo:
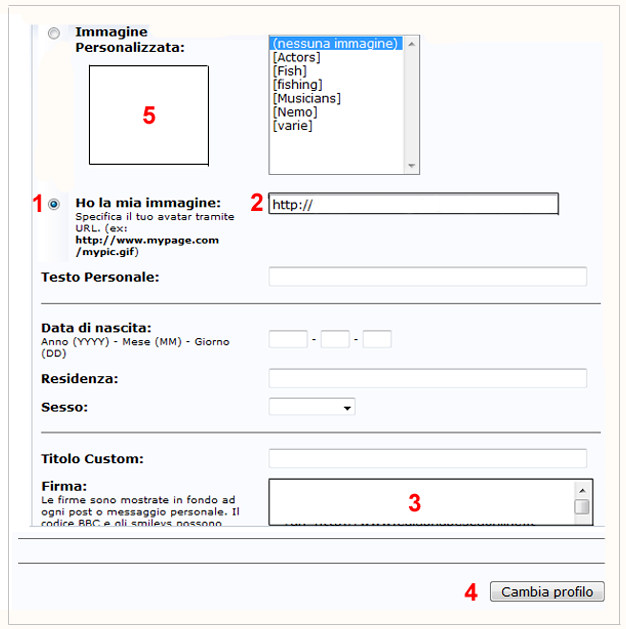
Nella figura i punti da 1 a 5 indicano la sequenza delle operazioni che dobbiamo fare:
Punto 1 – Selezioniamo "Ho la mia immagine"
Punto 2 – Nel campo di "Ho la mia immagine" evidenziamo col tasto sinistro del mouse la scritta "http://", poi clicchiamoci sopra col tasto destro: dalla finestrella di Windows che appare selezioniamo la voce 'Incolla', che incollerà appunto il link della nostra Avatar:
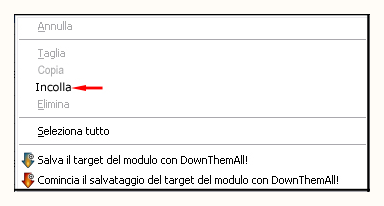
Punto 3 – Indica il campo della Firma: volendo, anche in questo campo possiamo inserire un'immagine come nostra firma, ripetendo su ImageShack la stessa identica procedura vista sinora per l’Avatar.
Punto 4 – Adesso dobbiamo salvare l'Avatar e/o la Firma premendo il pulsante Cambia Profilo.
Punto 5 – Indica la cornice (inizialmente vuota) in cui la nostra Avatar sarà visualizzata quando avremo cliccato su Cambia Profilo: se abbiamo proceduto bene, dobbiamo visualizzarla già dopo pochi secondi.
[size=8pt]Avvertenza: possiamo modificare la nostra avatar e la nostra firma come più ci pare, l'importante è ricordarci di premere il pulsante CAMBIA PROFILO a fine lavoro, altrimenti tutto rimane invariato.[/size]
[size=12pt]Procedimento per inserire un filmato di YouTube[/size]
Inserire un filmato di YouTube (o altro sito hosting di filmati) è un'operazione molto semplice e veloce.
1. Entriamo in Internet e colleghiamoci al sito di CPOL e al sito di 'YouTube' contemporaneamente.
2. In CPOL apriamo un Post in cui vogliamo inserire il filmato e lasciamo aperta questa finestra del Post in attesa di inserirvi il filmato.
3. In 'YouTube' selezioniamo il filmato da postare.
4. Una volta selezionato il filmato, nel campo degli indirizzi del Browser (indicato dalla freccia rossa nella figura sottostante) apparirà automaticamente il codice alfanumerico del link a quel filmato:

5. Non ci resta che copiare ed incollare questo link dentro il Post.
Finito.
1
Voce
5
Risposte
Tag
Questo argomento non ha etichette,
| Cookie | Durata | Descrizione |
|---|---|---|
| cookielawinfo-checkbox-analytics | 11 months | This cookie is set by GDPR Cookie Consent plugin. The cookie is used to store the user consent for the cookies in the category "Analytics". |
| cookielawinfo-checkbox-functional | 11 months | The cookie is set by GDPR cookie consent to record the user consent for the cookies in the category "Functional". |
| cookielawinfo-checkbox-necessary | 11 months | This cookie is set by GDPR Cookie Consent plugin. The cookies is used to store the user consent for the cookies in the category "Necessary". |
| cookielawinfo-checkbox-others | 11 months | This cookie is set by GDPR Cookie Consent plugin. The cookie is used to store the user consent for the cookies in the category "Other. |
| cookielawinfo-checkbox-performance | 11 months | This cookie is set by GDPR Cookie Consent plugin. The cookie is used to store the user consent for the cookies in the category "Performance". |
| viewed_cookie_policy | 11 months | The cookie is set by the GDPR Cookie Consent plugin and is used to store whether or not user has consented to the use of cookies. It does not store any personal data. |